(1)Visual Stadioを起動しプロジェクトファイルを読み込みます。
(2)リソースエディタで状況依存のヘルプをサポートしたいダイアログボックス表示します。
(3)ダイアログボックスにフォーカスした状態でプロパティを開き、「拡張スタイル」タグを選択して、「コンテキストヘルプ(X)」のボックスをチェックします。
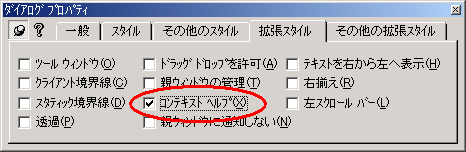
(4)このとき、ダイアログボックスの右上に
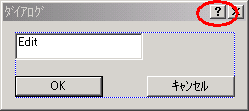
(1)例えば特定のエディットボックスにヘルプを付けたいときは、そのエディットコントロールにフォーカスして、プロパティを開きます。

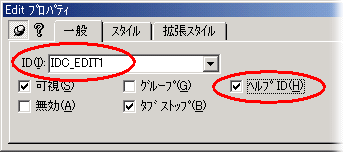
(2)「一般」タグのヘルプID(H)のボックスにチェックを入れます。
(3)他に、別に関連づけたいヘルプがあるなら、同じようにして、ヘルプID(H)のボックスにチェックを入れてください。 別のダイアログにある場合は、そのダイアログボックスに
(1)resource.hmというファイルができているはずです。 例えば、内容は次のようになっています。
// Microsoft Developer Studio generated Help ID include file.
// Used by APPHLP.rc
//
#define HIDC_EDIT1 0x808203e8 // IDD_DIALOG1
(2)ヘルプID(HID)であるHIDC_EDIT1 は EditプロパティのIDであるIDC_EDIT1と対応しています。
(3)0x808203e8 は16進数であらわしたヘルプIDに対応する数値です。 このまま利用します。
(4)// IDD_DIALOG1 コメントです。 このダイアログボックスのリソースIDです。
(5)複数のコンテキスト作ったときはその数だけ #define行ができます。
(6)HIDは重ならないよう自動的に作ってくれるので特に気にする必要はありません。
(7)#define行はHIDの名前順に自動的にソートされます。
(8)ビルド後、コントロールのコンテキストヘルプを変更したときでも、再ビルドすれば、Visual Stadioにより自動的にresource.hmファイルは修正されます。
(9)コンテキストヘルプの準備として、リソースに関してVC++側で行う作業これで終わりです。
(1)OKボタンやキャンセルボタンはデフォルトでリソースIDが IDOK や IDCANCEL に割り当てられていますので、これに対応するヘルプIDも、すべてHIDOK と HIDCANCEL になってしまいます。
(2)個別に違うヘルプIDを割り当てたいときはリソースIDも重ならないものに変更して下さい。